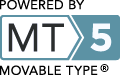オープンIDに対応させていなかったため、せっかくコメントをいただいたのに公開されていませんでした。
どなたでも気軽にコメントいただけるようにと呼びかけておきながら、誠に申し訳ありませんでした。
設定をオープンID対応にも対応できるようにいたしましたのでお知らせいたします。
1月19日にコメントいただいた件に対しての返信はいたしましたが、ここでもう一度説明させていただきます。
まず質問の内容がCRONの設定をしましたが、時間になっても更新されていなかったという事でした。
サーバー X-server ドメインは独自ドメインを使われているという事でした。
当サイトで掲載した絶対パスを入力したけれど、自動更新されなかったという事でした。
コメントを見てみますと、『独自ドメイン.com/mt』という事でしたが、『mt』をインストールするのは
『public_html』の中にインストールをします、なのでもしも『public_html』の中に入れていないのであれば
出来れば『public_html』の中にインストールをし直していただきたいのが本音です。
管理人は『public_html』の中にインストールをしておりますので、それ以外の場所にインストールした場合
起動するのかはわかりませんが、もしもその状態で支障がないのであれば、絶対パスをなおさなくてはなりません。
『cd /home/aaa/bbb.net/public_html/mt/; ./tools/run-periodic-tasks』 ではなく
『cd /home/aaa/bbb.net/mt/; ./tools/run-periodic-tasks』 と入力しなおしてください。
そして独自ドメインには管理人もインストールしてあるのですが、『run-periodic-tasks』の属性を
『755』ではなくて『700』に変更してみてください。
そしてちゃんとに設定出来たのかどうかを見るために、メールで通知するように設定します。
これはCRONの設定を行う場所の上に『通知アドレスの設定』という場所で設定できます。
通知設定をしておくと、CRONの設定がうまくいっていない時にはエラーメッセージが届きます。
その後もメールが来るので設定がうまくいったら解除してしまえば大丈夫です。
これでもう一度設定していただけると管理人も嬉しいですがいかがでしょうか?