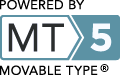FTP ホストの設定 Xserver
管理人が契約しているレンタルサーバーは -Xserver- ですから今回は Xserver での FTP ソフトの設定方法を勉強してみましょう、FTP ソフトをダウンロードしていない場合には FTP ソフトをまずダウンロードしましょう。
すでにダウンロードが出来ていると仮定して先に進んでいきます、FTP ソフトはサーバーによって設定の方法が若干違うかもしれませんので、それぞれを調べてほかのサーバーの設定方法は掲載します。
まずフォルダにファイルや画像などを転送するには、FTP ソフトのホストというものを設定してあげないとファイルを転送する事が出来ません、サーバー側にはアップローダーというものもありますが、FTP でインストールをしますからこちらを設定しましょう。
FTP ソフトのアイコンをダブルクリックして起動します、初期の状態でソフトを起動(ダブルクリック)すると、すぐにホストを設定してちょうだい!とポップアップ画面が出てきます。
なのでこれをまず設定してあげる事にしましょう。 まず『新規ホスト』というボタンがありますから、こちらをクリックしてみてくださいね、するといくつかの空欄がある画面が出てきます。
1 ホストの設定名(T)
ここに入れるのはホストのタイトルを入れてあげましょう、例えばサーバーの名前でもかまいません、例:xserver
2 ホスト名(アドレス)(N)
Xserver の場合はドメインを入れてあげましょう、またはサブドメインでも構いません。 サブドメインは「サーバーパネル」から設定をする事が出来ます。 普通にドメインでも構いません。 ※ドメインのアドレスはサーバーパネルの右上のところに書いてあります。
3 ユーザー名(U)
Xserver の場合このユーザー名というのはドメインから左側の部分を指しています、例えば1234.xsrv.jp ←これがドメインだとすると、1234.xsrv.jp 赤い部分がユーザー名になります。 サーバID でもあります。
パスワード/パスフレーズ(P)
これはサーバーと契約した時に送られてくるメールの中に、FTP 専用のパスワードが書いてあるのでそちらを入れましょう、サーバーパネルに入る時のパスワードではありませんよ!ここ注意です!
下の画像のように入力してくださいね! アカウント名と書いてありますが『サーバID』と覚えた方がいいです。
ローカルの初期フォルダの部分とホストの初期ホルダは空欄で結構です。 全ての設定が出来たらいよいよ接続ボタンを押してみてください、サーバーにつながりましたね? つながったら FTP の設定はうまくいったという事になります。
万が一つながらなかった!という方はトラブルの記事を読んでくださると嬉しいです。 つながった方はいよいよ『Movable Type 5』をサーバーにアップロードしますので頑張りましょう!