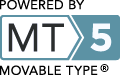前回はネット上から Movable Type5 をダウンロードしてFTPソフトを使って「さくらインターネット」の自分のフォルダ『www』の中に『mt』もしくは『mtos』フォルダを作ってそこにMTをアップロードしました。
なので今回はアップロードしたMTをデータベースに入れてセットアップしてログインするところまで頑張ってやってみましょう!これは結構簡単なので早くできるとおもいます。
Mpvable Type をデータベースに入れる!-さくらインターネット
それでは早速データベースを使ってMTをセットアップして、管理画面にログインして新しいサイトを構築してみる事にしましょう。
まずはこちらのアドレスを入れてMTのセットアップを行いますので、絶対パスを間違わないようにしてジャンプしてみてくださいね!
http://ドメイン/mtの入っているフォルダまでのアドレス/mt.cgi
この時アドレスを間違うと401エラーが出るので、間違わないように正確なアドレスを入れてあげる必要があります!細かく説明すると次のようになります。
ドメインが【1234.sakura.ne.jp】で Movable Type の入っているフォルダが【www】の中の【mt】というフォルダに入っていた場合は次のようになります。
http://1234.sakura.ne.jp/mt/mt.cgi となります。
これをメモかなにかに書いて(メモとはパソコンにあるメモ帳です)コピーしてアドレスバーにペーストして Enter を押すとジャンプできるはずです。
すると次のような画面になるはずです! この時エラーが出る時はもう一度 mt の入っているフォルダやドメインが間違っていないかをチェックするようにしましょう。

上の画面が出た時は開始ボタンをクリックしてデータベースにMTをインストールして最初のウェブサイトを構築するところまで頑張ってみましょう!

システムチェックの画面になるので次へをクリックします
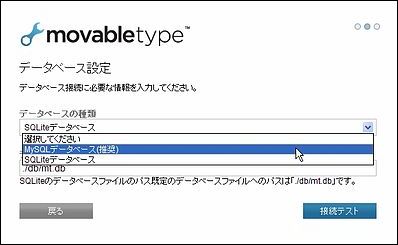
MySQL データベース(推奨)をクリックして接続テストをします
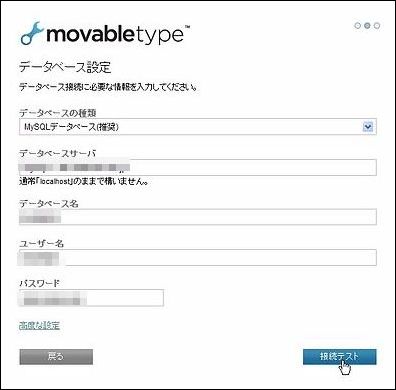
ここでデータベースの設定となります!
ここまではボタンをただクリックするだけだったのですが、いよいよここから重要なデータベースの設定を行う事になります。データベースを作った時にメモしておいたデータベースの情報を使います。
データベース設定
データベースの種類→MySQLデータベース(推奨)
データベースサーバ→メモしておいたデータベースのサーバアドレスを入力
データベース名→データベースにつけた名前をここに入力
ユーザー名→データベースのユーザ名(さくらの場合はドメイン)
パスワード→データベースの接続パスワード
※ 重要なのはデータベースを作った時に設定したデータベースのサーバやデータベース名、そしてユーザ名やパスワードを入れるという事です!ここで違うものを入れても絶対にデータベースに接続できませんので注意しましょう。
詳しく説明すると、この設定は Movable Type がデータベースにアクセスするために、データベースへのアクセスする方法を教えてくださいな!と言っているので、アクセスするのに必要な情報をMTに教えてあげるという意味です。

これでデータベースの設定が終わりました!次はメールの設定へGo!
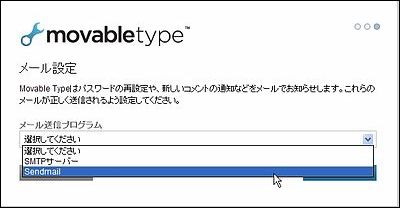
メールはSendmailを選択します
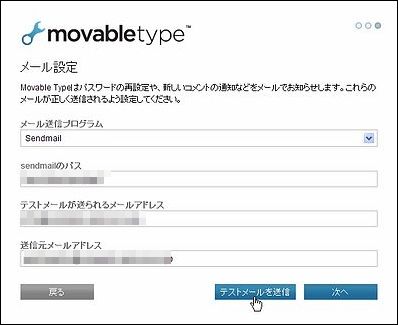
コメント通知などが送られるメルアドを設定しましょう
MT が無事データベースに接続ができたら今度はメールの設定を行います。ここでは【SendMail】を選択してください。 そしてテストメールが送られるアドレスの設定と送信元のアドレスを入力します。送信テストを行う時はテストメールを送信をクリック、それは今度でいいやという人は次へをクリックします。
ここまで問題がなければ後はもう少しで終わり!頑張りましょう! メール設定が終わったら次へをクリックしてください。
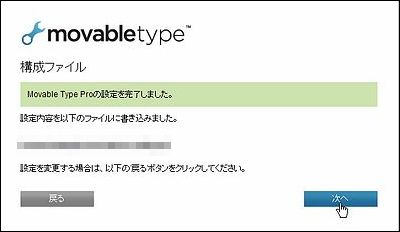
これで設定が終わりです。次へをクリックしましょう!
いよいよ設定も終盤!次へをクリックしたら下のような画面になるので、最初のアカウントを設定していきます!この設定が終わると最初のウェブサイトを作ることができるようになりますよ!
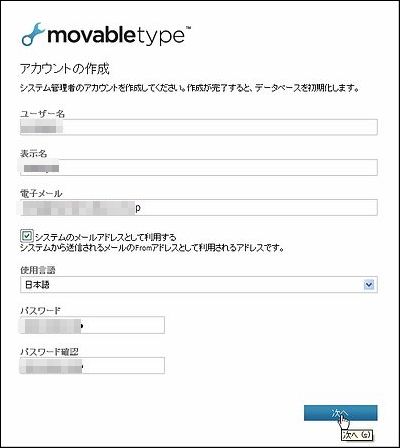
全ての項目をうめて次へをクリックします
ユーザー名は自分の好きな名前で結構です。 表示名もお好きな名前を入れると良いでしょう。 電子メールはシステムのメールアドとして利用するにチェックを入れて次へをクリックしましょう。
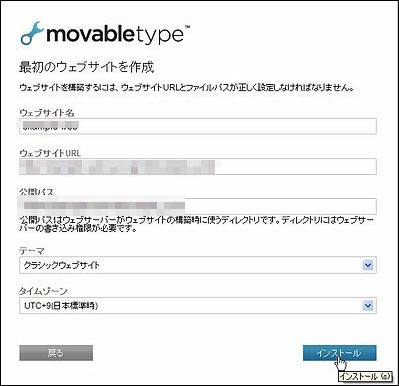
ウェブサイトの構築が始まります!
今度は最初のウェブサイトを構築していきます。最初は First Web Site となっているはずなので、自分の好きな名前にしても良いですし後からでも変更ができるのでどちらでもかまわないと思います。
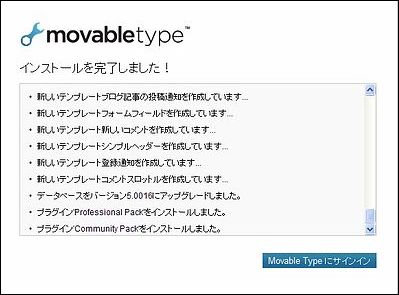
インストールが始まるので少し待ちましょう
インストールが始まるともう少しで Movalbe Type のインストールも完了します! そしたら Movable Type にサインインというボタンをクリックします。
これでインストールが済んだのでいよいよサインインです!
サインインをするためのユーザー名などは先ほど設定したものを入力していけばOKです。 すると次のようなページにジャンプするので新しいサイトの構築や新しいブログを作っていきます。
おめでとう!最初のサイトが作れました~!
この管理画面はブックマークなどに入れておくと便利です!あとのMTの設定や使い方はどのレンタルサーバーでも同じなので今後は Movable Type の使い方を見ながら構築していってくださいね!
尚、MTでは変更などをした時には【再構築】をしないとウェブ上に反映されないので注意です。何か変更を行うたびに再構築を行うようにするといいですね!それではまた次回です!