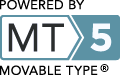さくらインターネットで Movable Type をインストールしたいなと思ったら、まずは公式サイトに行って Movable Type os をダウンロードしてこなくてはなりません。
クイックインストールでもできると思うんですけど、私は公式サイトからもらってきたものをインストールする方をこちらに掲載したいと思います。
というのも、さくらインターネットでクイックインストールしようとしたら、「まず公式サイトでMTもらってきてください」って書いてあった気が・・・
ま・・どちらにしても動くようにはなるのでMTをもらってきてインストールする方法をこちらでご紹介していきます。
さくらインターネットに Movable Type os をインストールする
まずは公式サイトで Movable Type 5 のオープンソースをもらってきましょう! 公式サイトはこちらからジャンプしてもらってきてくださいね!
メールアドレス(必須)と書いてある部分にメールアドレスを入力して『上記に同意して申し込む』をクリックするとダウンロードページへジャンプできるのでそこでダウンロードをしてください。(現在のバージョンは5.12です)
ダウンロードができたらそれを解凍ソフトで解凍しましょう。 解凍ソフトは『+Lhaca』などが最適かな?と思って使っていますが、持っているもので解凍しても大丈夫です。
もしも解凍ソフトが無いという場合はこちらから無料でダウンロードができるのでダウンロードしてくださいね!
では本題にはいりまして、MTを解凍ソフトで解凍したらそれをさくらインターネットにFTPソフトを使ってアップロードしていくのですが、もしもFTPソフトにさくらインターネットでの設定をしていなかった場合は、まず先にFTPの設定をしておかなくてはなりませんが、ここではFTPはすでに設定してあると考えて進めていきます。
FTPソフトの設定の方法は後日またこちらにアップしておきます。
FTPソフトでまずさくらインターネットの自分の割り当てとなっている初期フォルダーに入って、そこに新しいフォルダーを作ってあげましょう! タイトルは何でもいいですが Movable Type を入れるので一般的には『mt』もしくは『mtos』などとタイトルをつけてあげたらいいですね。わかりやすいです。
まずはさくらインターネットに接続しましょう!
フォルダ作成ボタンを押してフォルダを作ります。
フォルダの名前をここでは『mt』としています。
名前をつけてあげたらそのフォルダをダブルクリックしてフォルダを開きます。何も入っていないですね?そこにMT5をアップロードしていく事にします。
※ FTPソフトは右側がレンタルサーバ側ですので、右側にフォルダを作成する時は右側を選択した状態でしないとフォルダは作成されません。 さくらインターネットの場合は初期フォルダが『www』なので、当然ですが何を入れるにしても『www』フォルダにフォルダを作成してインストールするようにします。
次はいよいよ解凍した『MT-5_12_ja』をアップロードしていきます。ここでの注意点はサーバ側は作った『mt』フォルダを開いた状態にしておく事! 開いた状態にしておいて左側の自分のパソコン側の『MT-5_12_ja』をダブルクリックしてみてください。 中にはさらに『MT-5_12_ja』というフォルダが入っているのでそれもダブルクリックして開きます。
たくさんのフォルダが出てきました!これを全てアップロードします。
これらを全てアップロードするのですが、FTPソフトの設定でPAS-Vモードにしておく事を忘れないようにしましょう!途中でアップロードができなくなると面倒なので先にPAS-Vモードの設定を必ず行なってください。
FTP ソフトでの PAS-V モードへの設定の方法は『よくあるトラブル』に掲載しているので、参考にして設定を行なってくださいね!
ローカル側(自分側)のフォルダなどを全て選択するには一番上のフォルダを選択した状態で『Shift』を押して、一番下のファイルを『Shift』を押しながらクリックすると全てが選択された状態になるはずですのでやってみてください。
選択ができたらFTPソフトの上のボタンの左側から5番目の上向きの矢印をクリックすると、ローカル側(自分側)から右側のサーバ側の『mt』のフォルダの中に次々とアップロードされていきます。
この時アップロードするファイルなどの数が半端ない数なので(およそ2500くらいかなぁ?)かなり時間がかかりますので、途中で止まらない事を願いつつ小休止してそのまま放置しておくようにしましょう。時間にするとそうだなぁ・・・10分?もう少しかかるかも?くらいはみたほうがいいです。
インストールが終わったら今度はサーバ側の拡張子が『.cgi』となっているファイルの属性を変更してあげなくてはなりません。この時は全てを選択するのではなく一つずつ属性を変更していきます。
属性の変更はファイルを選択したらマウスを右クリックしてあげます。右クリックすると上の図のような変更する事ができる画面が出てくるので、属性変更というところをクリックします。
この部分を『705』または『755』という数字に変更して『OK』をクリックしてあげます。これを全ての拡張子『.cgi』のファイルで行います。すると書き込みができるようになるというわけですね!
これでMTがさくらインターネット側にインストールできました。お疲れ様でした!本日はここまでとさせていただきます。_(._.)_ 次はいよいよインストールしたMTで最初のサイトを構築してみましょう!