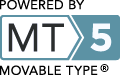ロリポップでCronの設定をする時に注意したいのは他のサーバーの設定の方法と違うという事で、他のレンタルサーバーと同じように設定をしてもまったく動作しないので注意です。
実際に私がロリポップでCronの設定をしてみたところ、全然動かないというトラブル?とどうやって設定すれば良いのかについての詳しい情報が乏しいというのがありました。
確かにロリポップは説明がわかりやすいと思う部分もありますが、こうした細かい設定のところは大雑把すぎる!と感じたので、特に初心者の方がCronの設定をしたいと思ったのなら多分一番わかりやすいと思います。
一つだけ注意があります!記事の書き方が前後していますので注意してください!MTで設定をするときにはまず先にMTにファイルを作ってアップする必要があるので、記事下の部分から見てください(見づらくてごめんなさい)
ロリポップでCronの設定を行う
まずロリポップでCronの設定を行う時に必要なのは、テキストエディタというやつです!これが無い状態で設定をしようとしても多分うまくいかないんじゃないかなと私は思った次第でございます。
まぁ、ただ単に私が初心者に毛が生えた程度の人だからなのかもしれませんが、とにかくまず先にテキストエディタというものを用意するとやりやすいのではないかなと思います。
ちなみにテキストエディタは無料のものが多いので、まず無料のテキストエディタをいただいてきて、解凍して使える状態にまでした方が良いでしょう。良く皆さんが使われているエディタとしてさくらエディタというのがあるようですね。
私も一応さくらエディタをいただきましたが、私は現在自分で使っているものがあるのでそれを使いますが、どれでも設定がわかれば使えると思うのでどれでもかまいません。
一応こちらではさくらエディタをダウンロードできるサイトさんをリンクしておきますので、もしもテキストエディタを持っていないという人はそちらからダウンロードしてみてくださいね。
ではまずロリポップのマイページにログインしてくださいね! ログインしたらいつものように左サイドバーにあるメニューから『WEBツール』を選択して『Cron設定』を選択しましょう。
Cron設定は下から2番目です
すると次のような画面が出てくるので、設定という場所をクリックしてください。ロリポップはこの画面でCronの設定を行います。
一番下の設定をクリックします
設定の方法は下記の画を見てもらうとわかるように、設定したい時間や設定したい曜日などを細かく設定する事ができるようになっていますので、自分が起動させたいと思っている時間帯に設定をしましょう。
上の設定を参考にしてください!
ちなみに上記の場合は説明が書いてあるように毎日0時になったらプログラムを実行させるというもので、一般的にブログなどはこうした毎日数分おきに起動するように設定を行うようにするものです。
ただし、どこのレンタルサーバーでも書いてあると思うのですが、基本的に共有サーバーなので他のユーザーのみなさんに迷惑がかからないような設定をしなくてはなりません!
あまり数分おきに記事をUPさせるとサーバーに負荷がかかる事を注意されてしまう事もあるようなので、こうした点では個人個人の注意が必要になってくるのではないかなと思います。
ちなみにロリポップの場合ですが、何回か言っているようにロリポプランでの契約で最短5分おきとなっているので、1分おきに設定をしたい時にはチカッパプランをお勧めしますよ!
では設定に戻りまして、次にメールアドレスを設定する事ができるので、最初はメールアドレスを設定しておくと動作がわかるので良いのではないでしょうかね?ちゃんとに動くのを確認したらアドレスを削除すれば良いのでお勧めします。
メルアドは動作確認に一役買ってくれます!
さて、問題はここからなんですよね、ここからの設定のやり方が初心者の人にはわかりにくいと勝手に私解釈していますが、皆さんは問題なく設定ができたんだろうなぁ・・・どうなんでしょうかね?
取り敢えず私がわからなかった部分をよりわかりやすく(なるかは不明ですが)説明してみます。わかりにくいかもしれませんが、そこはなんとか解釈してみてくださいませ_(._.)_
下の画はロリポップさんのを借りまして説明したいんですが、これはCronを動かすためのプログラムなんですよね、このプログラムをメモとかに書いてサーバーにUPしろという事なんですが、これがわからないというか動作しないんです。
ロリポップではこのように説明してあります
説明すると、CronをMTに使うためにはMTの入っているフォルダにこの上の画のようなプログラムファイルを作ってそれをアップロードしてくださいという意味なんですが、これでたくさんの人がつまづくのだそうな・・・私もそうでしたけども・・・
まず必要なのはテキストエディタですね、実はこれ普通にメモ帳なんかでやったんではだめなんですよね・・・なんでかって言うと改行コードが違うので動作してくれないというトラブル?が発生してしまうんです。これを回避するにはテキストエディタで改行モードを変更する必要があるんです。
まず改行するためにはテキストエディタの設定で、改行モードの変更を選択して『LF』という改行モードにしてくださいね、その改行モードにしてからこちらのプログラムをコピペしてください。
#!/bin/sh
cd /home/users/1/○○○.jp-ドメイン名/web/mtos/mt/usr/bin/perl ./tools/run-periodic-tasks
echo
exit
見てわかるように違いますよね?ロリポップさんのと、、、私はこれでそうとう悩みましたが、こうやってファイルを作ってあげる事で解決させました。乱暴者かもしれないけども・・・ようするにMTの入っている場所までのフルパスを入れてあげればいいんだべ?って感じです。
テキストエディタで作成する時には同じ場所で改行をするようにしてください!で、問題なのはこの赤文字の部分の数字ですが、これは1の人もいれば2の人もいます!これもね、説明では自分の環境に合わせて変える事みたいに書いてあるんですが、どこ見りゃいいの?ってなる人もいるでしょう。
この環境というのはロリポップにログインして左サイドバーのメニューから『アカウント情報』というところをクリックすると全て環境がわかるようになっているのでそこを見るようにしてくださいね、そこのフルパスっていうところに書いてありますよ!
そして○○○.jp-ドメイン名の部分ですが、これもアカウント情報のFTP・WebDAVアカウントという部分に書いてあるので、それをそのままコピペしてくれると簡単で良いですよ!
という事で、これらのファイルを作成したら、今度はそれに名前をつけてあげなくてはなりません!名前を入れる時にはわかりやすい名前をつけてあげるという事が重要であるのと、拡張子を『.sh』という拡張子にしてあげる事が重要なことです。
ちなみに私はロリポップの説明の通りに『mt-jobs.sh』としました!すっごいわかりやすいですね・・・
今度はこの作ったファイルをMTの入っているディレクトリにアップしてあげましょう!アップする時にはFTPソフトを使ってMTの入っているフォルダに入れてあげるようにしますよ! 例えば私ならmtosの中に入れてあるので上記のようになりますね、mtosの入っているフォルダに入れてあげるだけですよ!
アップしたら今度は右クリックをして属性変更をしてあげます!『700』と属性を変更してあげてください!これで次の段階へ進む事ができます。
そしたら、今度は先ほどのCronの設定をする事ができるので設定をしていくんですが、この時の一番下にある実行ファイルパスという部分に .sh ファイルまでの絶対パスを入れてあげてください!これで動作を確認して時間通りに動けば設定は完了という事になります!
私の場合はこんな感じになりますよ!
/home/users/1/○○○.jp-ドメイン名/web/mtos/mt-jobs.sh
後は設定した時間通りに動くか確認して記事がアップされていたら設定は大丈夫だったという事です!もしダメだったらフルパスとかをもう一度チェックして正しいアドレスを入れてあげてみてくださいね!頑張ってください!
ブログ内関連記事
ロリポップでMovableTypeを導入するロリポップでのMovableType導入について